今年の3月に、自分用ノートPCのHP製ノート(Pavilion 15-ab200)を、HDDからSSDへの換装をしました。
そちらについてはこちらに記事アップ済みです。
その後、相方PCのacer製ノートPC(Aspire V3 V3-571-H54D/K)についてもSSD換装をしていました。
今回こちらをお送りします。

この「Aspire V3 V3-571-H54D/K」 はこちら(価格com)によると2012年6月発売日です。
買ったのは2015くらいかな?
SSD化の実施背景
購入当初からフリーズしやすく、起動時も時間がかかり、相方の評判がなかなかわるかったです。
HDDをSSDに変換すると動作がずいぶん早くなる、とのことで、実施してみました。
先にHPパソコンでも実施して成功しましたので、今回も実施しました。
なお、作業全般は前回こちらのサイトを参考にしました。
また、前回実施の記事は(先ほどと同じリンクですが)こちらにありますので、こちらを参考にしました。
現状認識として、転送速度把握
まず、現状把握からです。
「SSD換装」で検索しますと、以下2点が一般的に用いられるPC能力把握のソフトようです。
(1)Crystal Disk mark
窓の杜の当該ソフト説明サイトに説明がありますが、HDDなどのストレージのデータ転送速度を計測するフリーソフトです。
結果の見方はこちらなどを参考にしました。
下図を見ると、下段二つのランダムリードライトの値がよくないですね。
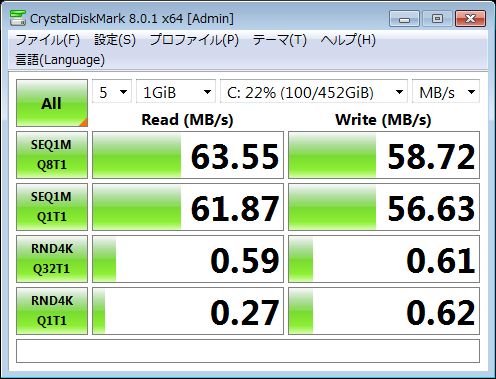
(2)Windowsエクスペリエンスインデックス
検索すると、こちらやこちらに説明があります。
「WINSAT(Windows標準システム評価ツール)」とも呼ばれるようです。
この機能ではPCの状態(能力)を点数化します。
*具体的には、上記リンク先にあるようにコマンドプロンプトで「Winsat Formal」を実施し、「C:\Windows\Performance\WinSAT\DataStore」フォルダに実施結果である「(日付)Formal.Assessment (Recent).WinSAT.xml」を得ます。このファイルを「https://webmarks.info/ja/」にて確認しました。
今回問題となるのは、一番下の「プライマリハードディスク」の部分ですが、5.9です。HDDの場合は5.9が上限らしい、と何かのコメントで見ました。
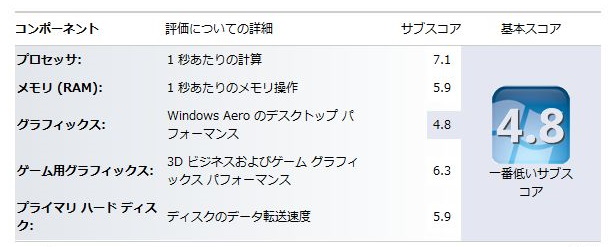
上記2点を組み合わせることで、転送速度の問題があるのか、またそれはハードウェアの問題なのか、ということがわかるという認識でいます。
上記結果から、ハードウェアドライブの転送速度の問題がありそう、と認識しました。
今回、HDDをSSDに換装してみることにしました。
SSDおよび外付けドライブケースの購入
今回、それにあたり購入したのはSSD(Crucial製500GB)です。
amazonではこちらです。

下図左の2.5インチのドライブケースは前回のHPノートで実施の際に購入しましたので、そのまま利用しました。
amazonではケースはこちらです。
このドライブケースは、SSDとPCを接続してバックアップにつなぐのに用います。そのほか、取り出したHDDを外付けHDDとして使用可能とすることもできます。
*なお、下図は前回のHPノートの時の写真ですのでSSDは1TBになっています。

今回のSSDの箱の中身はこちらで、軽いドライブです。

SSDは前述のように500GBのものとしました。
SSDには元のPCのHDDの中身をまるごとコピーすることとしていましたので、容量が元のHDDと同じかより大きい必要があります。
*前回のHPノートでは1TBでしたが、こちらのPCでは500GBで十分でした。

SSDのフォーマットとクローン
作業としてはまず、現在のPCのHDDからSSDへのクローン化です。
*まるごとコピーをして、そのまま今までと同じ状態で使用する、ということです。
*特に問題なければ、Windowsの再インストール(クリーンインストール)をしてもよいでしょう。
まず、クローン元のHDDのフォーマット形式を確認しました。
一般的なフォーマットとしてGPTとMBRがあるようですが、今回は下図のようにMBRであることを確認しました。
これを踏まえ、クローン先のSSDも同じ形式でフォーマットすることにしました
*ちなみに、前回のHPはGPT形式でした。

次にSSDのフォーマット作業です。
SSDを前述の外付けケースに入れて、パソコンに接続し、フォーマットしました。
手順はこちらを参考に、実施しました。
*「スタートメニュー」→「Windows管理ツール」→「コンピューターの管理」→「記憶域」→「ディスクの管理」
*「未割り当て」の領域上で右クリックして、「新しいシンプルボリューム」を選択
つづいてクローン化です。
前回HPノートで実施の際に「EaseUS Todo Backup Free」の使用例があったので試しましたが、最新バージョンではクローンは有償版のみの対応でした。
*システムクローン、ディスクのクローンともに無償版では非対応
その後、SSD購入元のCrucialから公式提供のソフトで対応していることに気づき、使用しました、
そりゃぁこちらの方が安心ですよね。
Crucialの公式のこちらで動画説明があります。参考に実施しました。
*ここの動画ページで、次の動画に進むには、ページ上部のメニューで移動です。
さて、ソフトは動画の中にダウンロードURLがあり、こちらでした。
現時点では、転送されて、ここにきて、Acronis True image for Crucialをダウンロードできます。
以降のクローン化作業は上記の公式にある動画(Step 2)を参考に実施しました(前回の自分のブログの記事も)。
*最後(動画の1分55秒)の「開始」を押しても、しばらく(数10秒?)始まらなかったりしますが、落ち着いて待ったほうがよいですので、ご参考お願いします。
PC解体、HDDからSSDへの差し替え
次にPCを解体して、SSDへの差し替えです。
まず、電源コードを抜き、電池をはずします。
Crucialの公式動画(Step3)に説明があったので、電源ボタンを5秒押しで、放電させました。


背面のネジを外します。
こちらの拡張ベイのところに、シールがあり、その下にネジがあります。
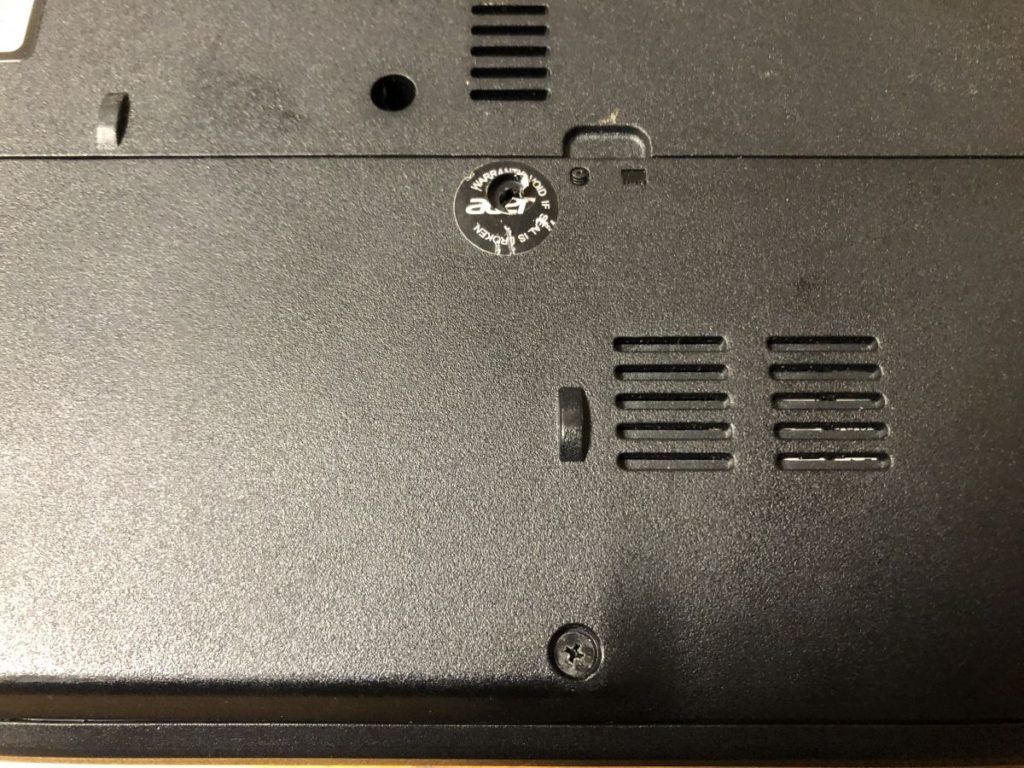
こちらの拡張ベイをあけますと、HDDやメモリが見えます。

この右側はメモリなどですね。

この左側が、交換前のHDDです。

別角度

さて、このHDDを外すには、というと、ふたを外すときにネジがはずれていますので
下図のようにHDDを左へスライドするだけでOKです。
(下図ではすでに左にスライドしており、人差し指の爪のあたりで、配線とコネクタの間がすでにあいています)

簡単にはずれました。
前回HPノートでは、キーボードと本体の間で全面剥がすという工程があったのですが、そういったものは必要なく、HDDへアクセスしやすい作りになっています。
取り外したHDDです。

まず枠(下図の下半分)からHDDドライブを外します。

SSDに「付け替え実施してみました。

こちらはSSDに交換後、本体に戻したところの図です。
透けて中身が見えますね。

はずした拡張ベイの蓋をしめましたら、完成で、無事起動しました。
以上のように、基本的に問題なく実施できました。

起動確認および、換装前後の性能比較
交換作業が完了したら、早速電源ケーブルを刺し、起動です。
前回はここで、「BIOSが何かセッティングを変えたことを認識しました。このまま起動しますか」みたいなメッセージが出て、ビビりましたが、
今回は特に何もありませんで、無事完了!
さて、前述のCrystal Disk Mark結果を変更前後で示します。
・変更前(HDD)がこちら。
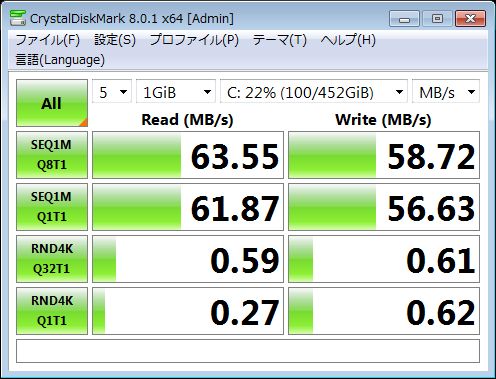
・SSD換装後がこちら。
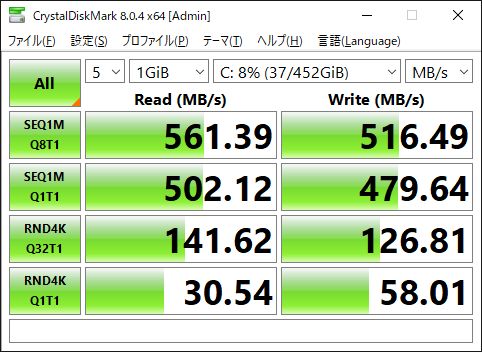
大きく転送速度が速くなったことがわかります。
続いてWINSATも。
・変更前(HDD)がこちら
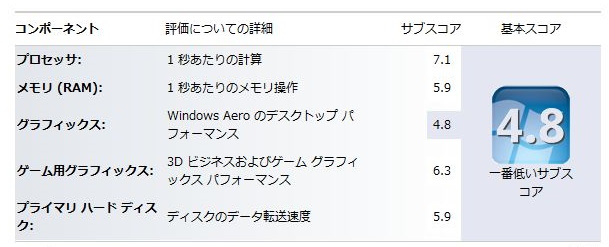
・SSDへの変更後がこちらです。
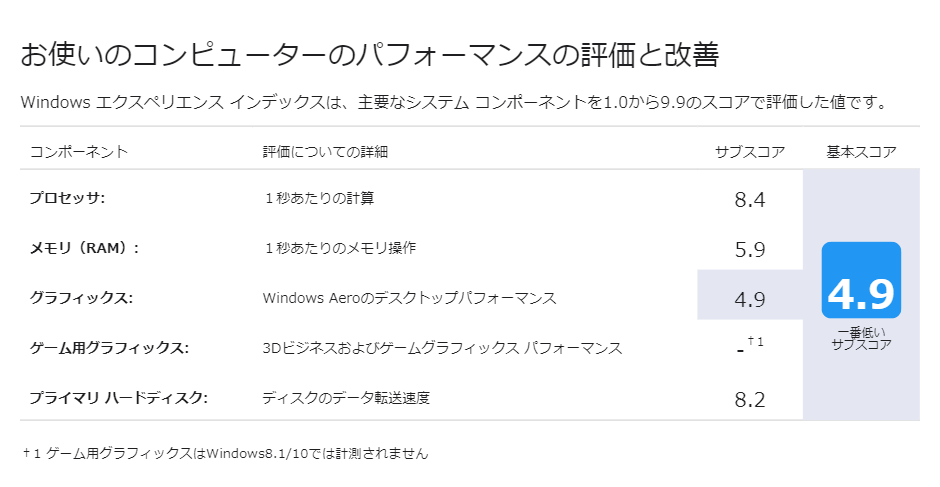
一番下のディスクの転送速度が5.9ポイントから8.2ポイントへと大きくなっていることがわかります。
体感として、起動時間比較をします。
・変更前(HDD)
PC起動時のPIN(ログインPW)の入力画面まで:2分程度
・SSDへの変更後
PC起動時のPIN(ログインPW)の入力画面まで:25秒
体感としてはかなり変わりました。
今回の購入品について
以上、なかなかの長文になりましたが(特定のPCの話になっていますが)、ご参考になったようでしたら、幸いです。
購入品リンクを再度示しておきます。
参考になったようでしたら、こちらから購入いただけますと幸いです。
・楽天での検索結果が当該型番にてこちら。
・楽天での”ssd crucial 500MB MX500”(型番ではなく)での検索結果はこちら。
*250MBなども混ざっていますので、ご注意ください。
・amazonではこちらです。
なお、amazonのリンク先のところで容量選択できます。
また廉価版のBXの方も同じリンク先にあります。
では、おしまい!








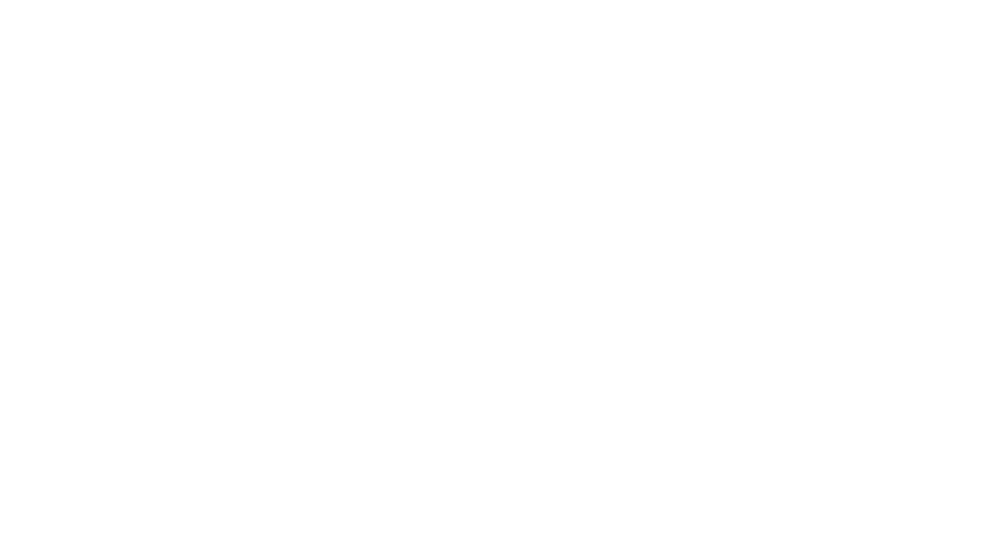



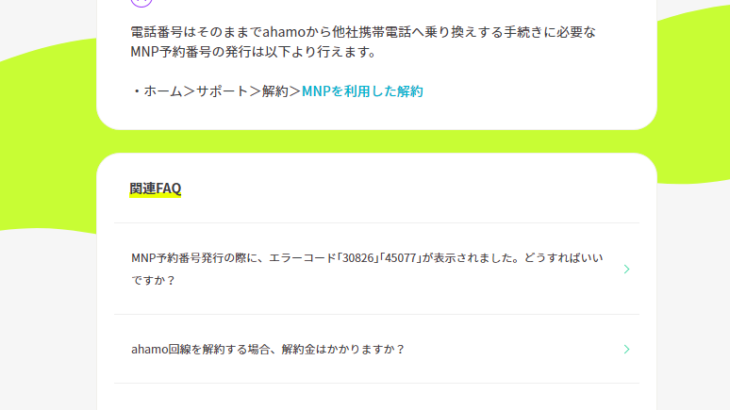
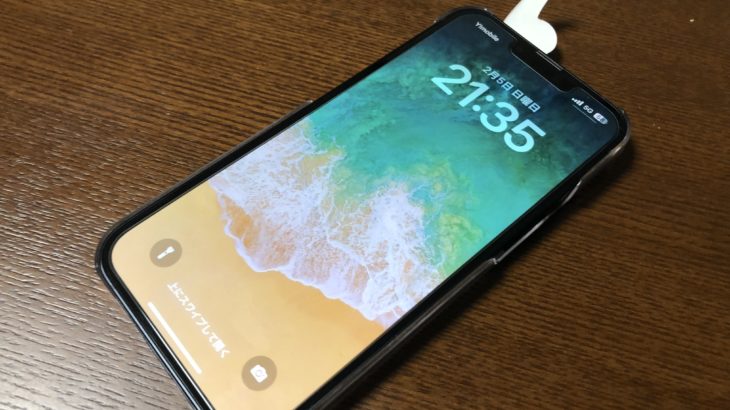



当方のPC(v3-571-h78f/lk)のHDD→SSD換装でとても参考になりました。
ありがとうございました!
コメントありがとうございます。
作業完了されたものと思いますがお疲れさまです。
記事中にも書きましたが
こちらの作業は2機種目でして、1機種目よりはスムーズに進んだ印象でした~。
またなにかありましたらお願いします。