Google Analysis 4へのアップデート
Google Analysisの新しいバージョンであるGA4(Google Analysis 4)へのアップデートの紹介が何度か出ましたので、実施することにしました。
公式ではこちらですね。
GA4へのアップデートの基本手順
ご存じの方には説明するまでもありませんが、Google AnalysisではHPのヘッダーなどにタグを埋めておくことでアクセス解析を行っています。
記載内容を確認しますと、新バージョンのGA4へアップデートする際には、従来とは異なるタグの使用が必要でした。しかし、従来のタグに対して、新しいプロパティ(新しいタグ)からリンクを張ることで、タグを貼りなおさず、GA4の動作が可能とのことでした。
具体的には、設定アシスタントにより、GA4でのプロパティ(項目)を新しくつくり、上記の従来のタグへのリンク設定をしました。
具体的なやり方はこちらやこちらのリンク先にあるような方法でよいです。
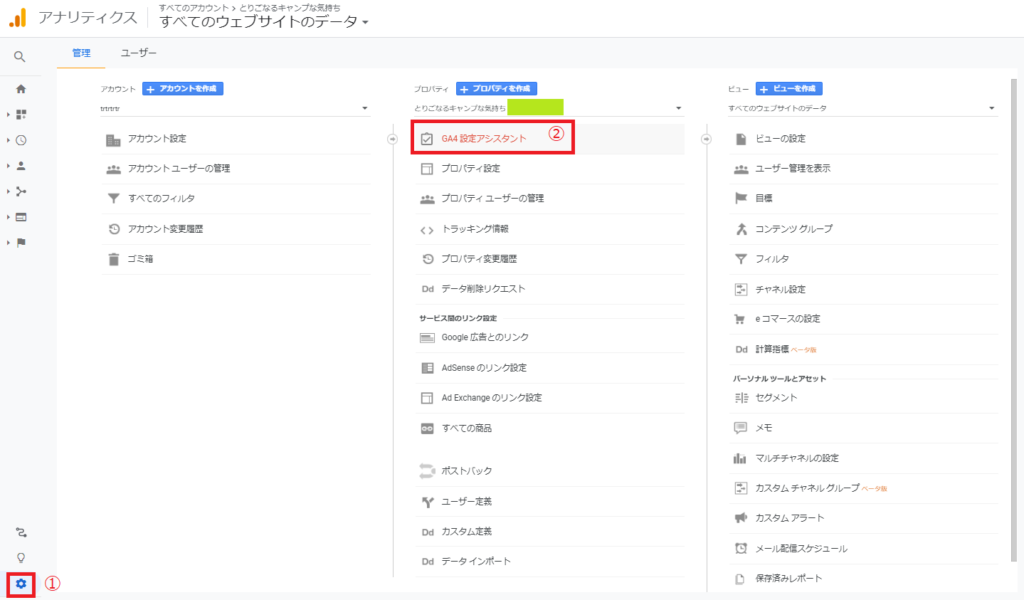
このリンクを張る代わりに、タグを単純に張り替えることも可能ですが、その場合、従来アナリティクスで得ている結果との連続した情報が得られない、という点があります。
リンクによりGA4が動作し、なおかつ従来との連続的な情報が得られます。
基本手順では動作せず・・・
さて、ここまでは前置きです。
前述のように、これにより、旧タグから貼りなおす必要がなく、動作するはずでした。しかし、そうはいきませんでしたので続けて作業実施しました。
実施してすぐに見るとしばらく待ってもアクセス数ゼロのままだな、と思っていましたが、数日たってもゼロのままです。
調べてみるうちに可能性としてあがってきたのは以下の点です。
こちらに記載がありますが、Google Analysis用のタグにはいくつか種類があり、新しいバージョンである「gtag.js」というコードを使ってアナリティクスを動いている場合にはリンクさせるとOKですが、「analytics.js」という古いコードではだめだ、とのこと。
WordPressならではの問題と判明
自分のサイトはWordpressという仕組みで動作しており、その上に「テーマ」(パッケージ)が乗っています。テーマは「LION MEDIA」というフリーのものを使わせてもらっています。
そのテーマの中に記事を書き込んでいるわけです。
問題はテーマの中にGoogleAnalysisのタグがどう書かれているかで、それを調べる必要があるわけです。
そこで自分のHPでページソースを見ますとanalytics.jsが用いられていることがわかりました。
*ページソースの表示はChromeではCtrl+Uでした。
そこで検索しますと、今回のような場合は、自分でHeaderにアナリティクス用トラッキングコードを書きこめばよい、という一般的な話がこちらにありました。
WPテーマのソース確認
そこで「テーマ」のエディターに入り、Headerの記載内容を見てみました。
するとGoogle Analysisの部分は、Analyticstracking.phpという別ファイルになっていました。そして、そのAnalyticstracking.phpの中に「analytics.js」が記載されていました。
基本的にはそのままのコピペだったのですが、一点異なるところがありました。
こちらにあるようにテーマの設定にユーザーが”アナリティクス用トラッキングコード”を入力する欄があるのですが、そのトラッキングコードが”php echo get_option”で読み込まれて「analytics.js」に入力されていました(通常はそのままコードの中に書かれている)。
このように状況を踏まえたところで、「analytics.js」を「gtag.js」に置き換えることにしました。基本的な手順はこちらを参考にしています。
その際に、上述の”アナリティクス用トラッキングコード”が自動で読み込まれるようにしようかと考えましたが、知識の全然ないプログラム言語で、書き方がわからないところがあり、今回は断念しました。
具体的には
「script async src=”https://www.googletagmanager.com/gtag/js?id=」
のつづきにIDを書くのですが、そこの書き方がわからず、断念しました。
”php echo get_option”で読んだ値を変数に入れたうえで、変数をそこの続きに書けばいいのかな、と思いましたが、そのつなぎ方が&なのか何なのかとかそういうところです。
変数は変数の宣言をしないといけないのかどうか、とかもありますよね。
最終的な実施事項
そこでかわりに、前述のこちらの手順どおり、アナリティクスの設定で指定される、自分のID入りのコードをそのまま入力しました。
特段これで問題ないはずです。
具体的には、Analyticstracking.phpの中身を全部、下記の「gtag.js」のコードに書き換えました。
- <!– Global site tag (gtag.js) – Google Analytics –>
- <script async src=”https://www.googletagmanager.com/gtag/js?id=各自のコード”></script>
- <script>
- window.dataLayer = window.dataLayer || [];
- function gtag(){dataLayer.push(arguments);}
- gtag(‘js’, new Date());
- gtag(‘config’, ‘各自のコード’);
- </script>
これでしばらくすると、新しいGA4が動作していることが確認できました。
なかなか検索してもわからなかったので、うまくいって何かうれしかったです。
GA4に更新したからどうよくなったのかはまだアップデートしたばかりで正直わかりませんが、将来性があるのだと思っておきます。
*ちなみに上記のコードを表示させるのには、こちらを利用しました。
ありがとうございます。
おしまい!。
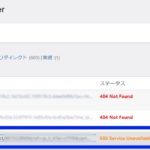
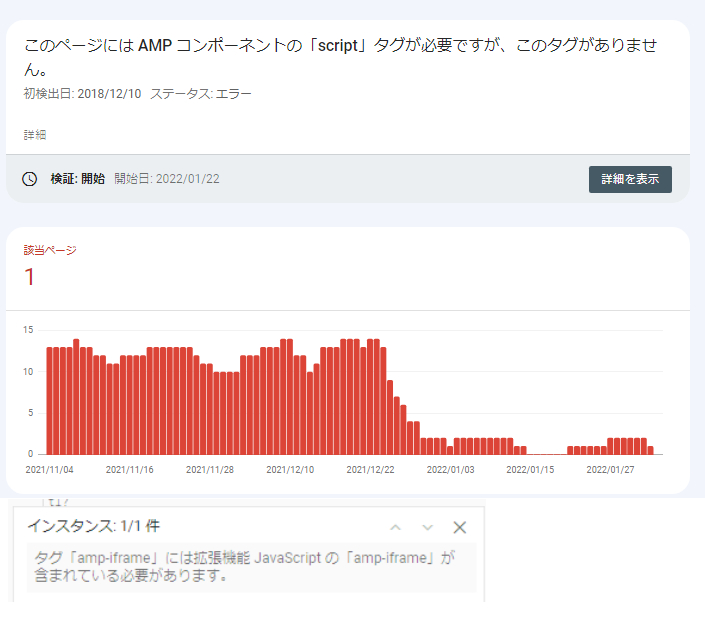







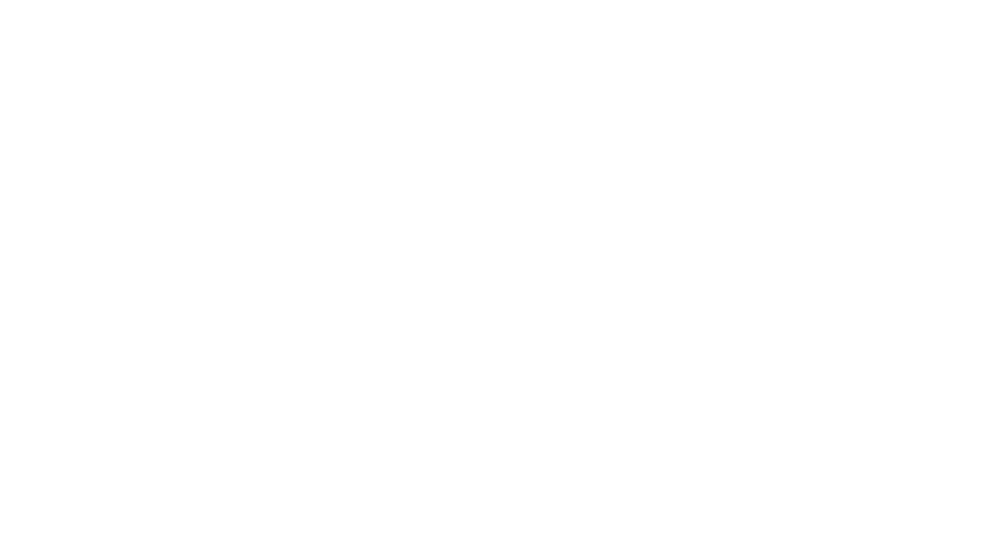



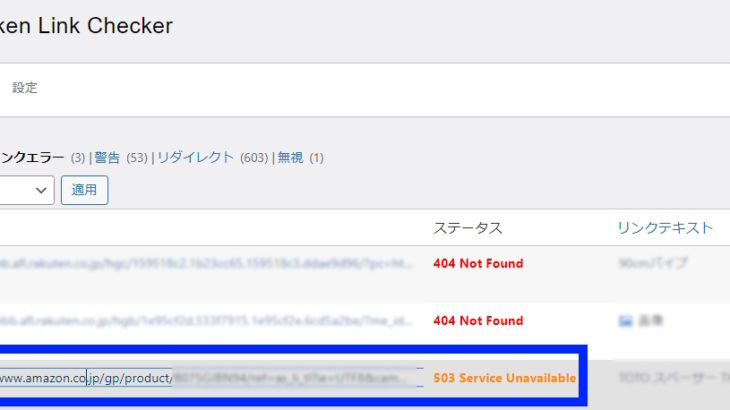
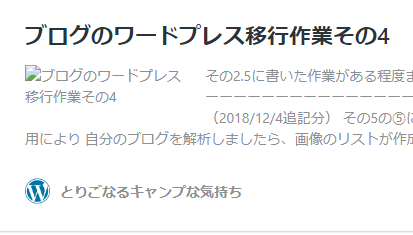
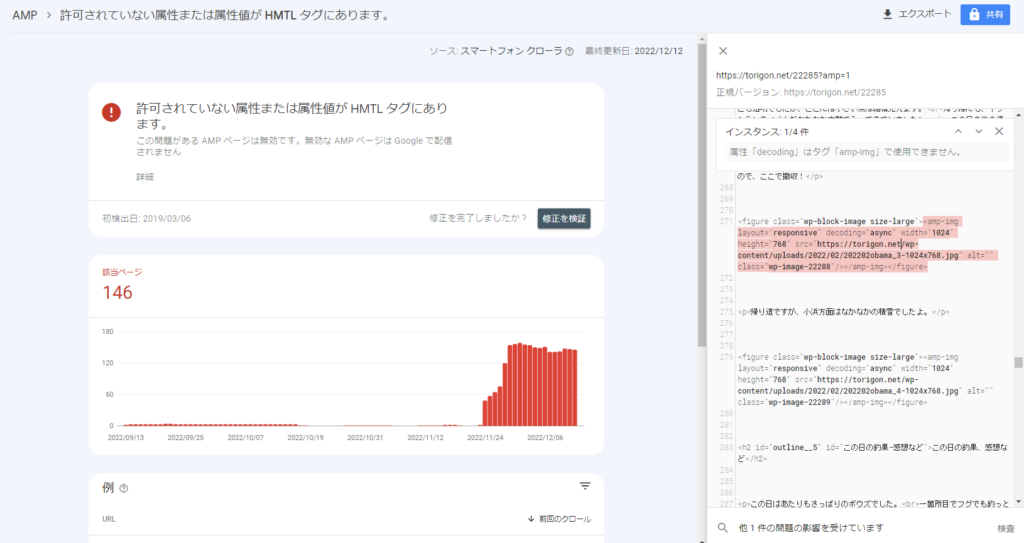

コメントを書く